
Feb 9, 2017 - Office on Mac installer screen. From the Skype for Business pull-down menu, Select Skype for Business > Preferences. Select Audio/Video.
Here's how to test your MIDI setup with the Audio MIDI Setup app. Connect your MIDI controller (such as a keyboard) to your Mac.
If you're using a MIDI interface, connect the interface to your Mac, and connect any controllers to your MIDI interface. Open Audio MIDI Setup, located in the Utilites folder of your Applications folder. Choose Window Show MIDI Studio.
MIDI devices connected to your Mac appear as icons in the MIDI Studio window. Devices that aren't currently connected are dimmed.
Select the device you want to test, then click in the MIDI Studio toolbar. To test MIDI input to a device, click the down arrow on the icon for the selected device.
For Testing Audio Fix For Macbook
Each MIDI port on the device has its own set of arrows. If your device has status lights for MIDI data transmission, the light for the port should illuminate. If your device is connected for audio output and it’s set up to receive on the same MIDI channel, the device also makes a sound. To test the MIDI output of a device, play a note on the MIDI controller.
When your Mac receives the signal, the up arrow for the corresponding MIDI out port on your device is highlighted in MIDI Studio. To stop testing, click.
If your MIDI controller or interface does not respond when you run any of these tests, make sure that it’s compatible with the version of macOS on your Mac. Contact the manufacturer for support. If an update is available, follow the manufacturer’s instructions to update the device or software. Information about products not manufactured by Apple, or independent websites not controlled or tested by Apple, is provided without recommendation or endorsement. Apple assumes no responsibility with regard to the selection, performance, or use of third-party websites or products. Apple makes no representations regarding third-party website accuracy or reliability.
Risks are inherent in the use of the Internet. For additional information.
Other company and product names may be trademarks of their respective owners.
After all, you have updated the macOS to the newest macOS Mojave. A lot of new functions are now available to use in macOS Mojave, and you will enjoy MacBook UI and supportive features. On the other side, you have to deal with few bugs they will act as a roadblock in your journey. When my colleague updated the Mac to macOS Mojave, he was facing sound not working on Mac in macOS Mojave.
Then after trial and error method, we tried to fix the sound not working in Mac and the trick worked. So I would like to share some useful tips regarding fix Audio won’t work in macOS Mojave.
Contents. Fix Audio-Sound not working on Mac Quick look:. Whatever media player are you using on Mac check the volume controls are not turned down if the volume is low then boost up the volume? If your Mac Volume locked on mute then get solution below. Play different audio file, DVD or CD or any other file on your Mac to check if the problem is with a particular file or not. If you’re listening to music on Mac’s inbuilt speakers then,. Remove External speaker or headphones.
Step #4: Also check the “ Output volume’s” slider is on the right side. Step #5: Besides, also make sure that the “ Mute” is not selected.
If you’re listening to audio through external speakers then,. Properly plug in the external speakers in the audio port in your Mac or Display port. Also check the proper power supply, if necessary. Make sure external speaker is turned on and try to adjust the volume of the speaker.
Let’s check, Step #1: Click on “ Apple” icon and open “ System Preferences”. Step #2: Click “ Sound” and then click on “ Output”. If your PC has an only single audio port, then click on “Use audio port for” and select Sound Output and select the external speakers. If the headphones or external speakers are connected to USB port then, Step #1: Open “Apple” menu and then click on “ System Preferences”. Step #2: Click “ Sound” and choose “ Output”. In addition check, external USB speakers are chosen, Step #1: Go to “ System Information”.
Step #2: In the “ Hardware” section, select “ USB”. Also check the connected speakers are on the list and if they are not, then unplug and re-plug the speakers. Still, the external speakers are not responding then prefer manual guide of the speaker. If you are using HDMI external Display’s port with sound, then try this,. Unplug the speaker or headphone.
Also, check all the cables of the Display are perfectly connected to the Mac. Try this, Step #1: Tap “ Apple” menu and open “ System Preferences”. Step #2: Open “ Sound” and click “ Output”.
Step #3: Select “ Display Audio” from the “ Output” device list. If you are using Digital receiver then,. Digital port is not available in all the Mac, but if your Mac have then, Step #1: Click on “ Apple” menu and select “ System Preferences”. Step #2: Click “ Sound” and select “ Output”. Step #3: Again, select the “ Digital Output”.
Verify the Mac is properly connected with the digital-ready receiver through optical digital cable. Apart from this, check the Digital receiver is set up to the option Digital Input. Adjust the volume of the receiver because when you connect the digital receiver, Mac’s control can’t be used to adjust volume.
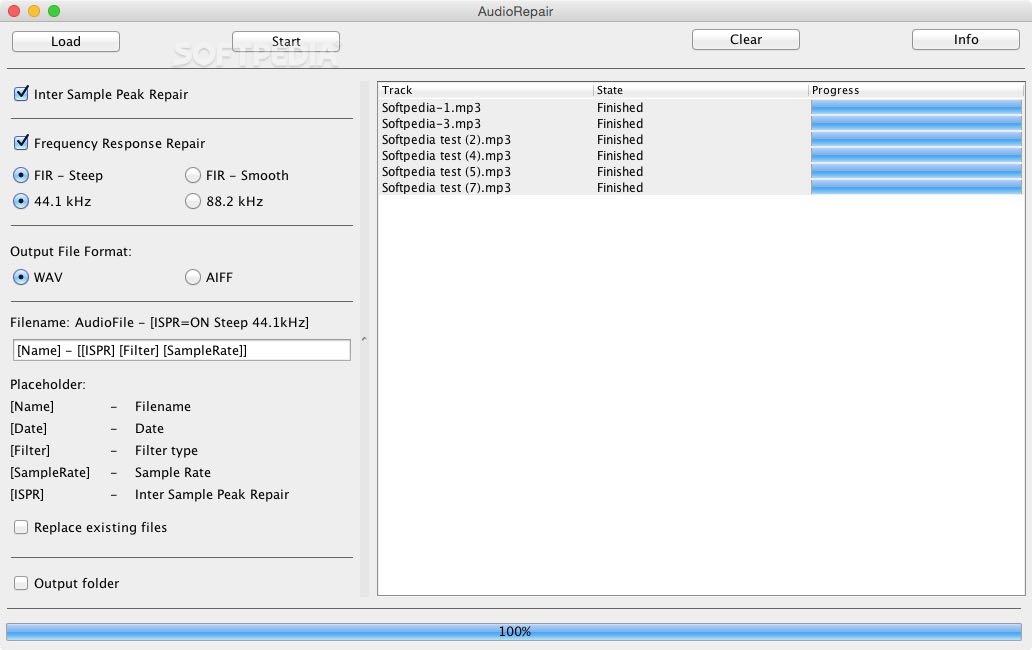
Extra Ideas: In case of the internal speaker not working then Try external speakers as an output device You should Re-install macOS Mojave using You can also.
